Een Ender 3 verbinden met wifi:complete gids!
De 3D-printworkflow van 3D-model naar 3D-object gebeurt meestal vanaf een computer. Op een gegeven moment moet je de G-Code-bestanden echter in de 3D-printer zelf krijgen. Met voorraad Ender 3 is deze stap een beetje omslachtig, vooral als de printer niet in de buurt of zelfs in dezelfde kamer is.
Door uw printer Wi-Fi-mogelijkheden te bieden, kunt u de workflow niet alleen soepeler en gemakkelijker maken, maar kunt u ook extra functies toevoegen, zoals bewaking en bediening op afstand.
Als je niet al het vallen en opstaan wilt doorlopen om de ideale instellingen te vinden voor het maken van hoogwaardige prints op je Ender 3, bekijk dan zeker onze eigen speciaal op maat gemaakte Cura-profielen voor de Ender 3-printerserie (u kunt ze allemaal krijgen voor slechts $ 7).
Inhoudsopgave- Ender 3 draadloos maken
- Creality wifi-box
- Draadloze SD-kaart
- AstroPrint (en Astrobox)
- Oktoprint
- OctoPrint vs Astrobox voor draadloos printen
- Wi-Fi-moederbord
- Het wifi-moederbord installeren en gebruiken
- Zijn er problemen met afdrukken via wifi?
- Conclusie
Hoe maak je Ender 3 draadloos
De Creality Box is het gemakkelijkst in te stellen en te gebruiken, maar heeft een beperkte functionaliteit, terwijl de beste algemene optie het gebruik van een Raspberry Pi en Octoprint of Astroprint is. Een alternatief dat meer moeite kost, is het veranderen van het moederbord, maar dit vereist enige technische kennis en brengt niet veel extra voordelen met zich mee.
Creality wifi-box

De Creality Box is een apparaat dat via een USB-kabel op het moederbord van de Ender 3 wordt aangesloten en waarmee u verbinding kunt maken met uw printer via Wi-Fi of ethernetkabel. De installatie is eenvoudig en duidelijk en het merk maakt gebruik van QR-codes om u daarbij te helpen.
Eenmaal ingesteld, hebt u toegang tot uw printer via de Creality Cloud-app op een Android- of IOS-smartphone. In de app is er een marktplaats waar je ontwerpen kunt downloaden, een cloud-slicingservice en een menu om bepaalde aspecten van de printer te bedienen.
Deze optie is misschien goed voor onervaren gebruikers, maar als u enigszins ervaren bent, zult u merken dat er niet veel ruimte is voor maatwerk. Er is geen manier om G-Code-bestanden rechtstreeks naar de printer te sturen, en de enige manier is om ze in de cloud slicer zelf te slicen. Het bewerken van de slicing-profielen is extreem beperkt, dus u kunt de zeer aangepaste profielen die u al heeft niet gebruiken.
Houd er rekening mee dat de handmatige bediening van de printer is uitgeschakeld bij gebruik van de app, dus het wijzigen van parameters halverwege het afdrukken kan alleen op de smartphone worden gedaan.
Er kunnen meerdere printers worden aangesloten en beheerd met één smartphone, maar elke printer heeft zijn eigen box nodig.
Hoewel de prijs voor de hoofdeenheid erg goed is, is de enige webcam die ermee compatibel is die van Creality, en hij is niet goedkoop. Dus als u de printer ook op afstand wilt bewaken, kunt u andere opties overwegen. Het vereist ook een oplader van 2,4 ampère (of hoger) en een microSD-kaart die niet in de doos wordt geleverd.
Specificaties
- Prijs:≈ 20 USD
- Voors:Alles-in-één pakket draadloos printen. Ervaring is niet vereist. Design past bij de printer. Cloudslicing.
- Nadelen:Geen Windows-ondersteuning, alleen toegang via mobiele app. Slicen kan alleen in de cloud en slicing-profielen zijn niet erg aanpasbaar. Werkt alleen met standaard Creality-printers.
- Eenvoudig in te stellen:eenvoudig
- Gebruiksgemak:eenvoudig
De Creality Wi-Fi-box gebruiken
Om de Creality Box te gebruiken is er veel officiële informatie, maar eigenlijk zijn dit de stappen:
- Plaats een FAT32-geformatteerde microSD-kaart in de doos.
- Steek de printer en de voedingsadapter aan op de overeenkomstige poorten op de doos.
- Download en installeer de Creality Cloud-app op een smartphone.
- Maak een account aan en log in op de smartphone.
- Tik op het "+"-teken en scan de QR-code om het apparaat te koppelen.
- Stel het wifi-netwerk in in de app
- Je kunt nu de printer bedienen, 3D-modellen downloaden en ze in plakjes snijden om af te drukken.
Draadloze SD-kaart
Draadloze SD-kaarten zijn flash-geheugenapparaten die zijn ontworpen om bestandsoverdracht via Wi-Fi rechtstreeks naar de kaart mogelijk te maken. Oorspronkelijk zijn ze bedoeld voor digitale camera's, maar er is een app gemaakt om ze ook met 3D-printers te laten werken. Gezien de prijs en functionaliteiten zou ik ze niet aanraden. Ze zijn niet zo eenvoudig te gebruiken als ze lijken, en ze helpen u alleen te voorkomen dat u de kaart in uw computer steekt en verwijdert. Tenzij je er al een hebt liggen, zou ik er geen voor dit doel kopen. Je hebt ook een SD-naar-MicroSD-adapter nodig om te kunnen werken.
Specificaties
- Prijs:60 USD
- Voors:Geen wijzigingen aan de printer nodig.
- Nadelen:Geen controle over de printer. Gebrek aan extra functies.
- Eenvoudig in te stellen:gemiddeld
- Gebruiksgemak:eenvoudig
Een draadloze SD-kaart gebruiken op uw Ender 3
Het gebruik van deze kaarten vereist de wijziging van de rootbestanden op de kaart en een aantal speciaal ontwikkelde software.
In de volgende link vindt u het proces goed gedocumenteerd door de ontwikkelaar van de software
AstroPrint (en Astrobox)

AstroPrint is een cloudgebaseerd besturingsplatform waarmee u uw printer met internet kunt verbinden en vanaf daar kunt bedienen. Het biedt direct uit de doos een alles-in-één oplossing. Met cloud-slicing, browsen en downloaden van 3D-modellen, printerbeheer en de mogelijkheid om snapshots en video's te maken, is dit de beste keuze als gebruiksgemak voor u van het grootste belang is.
Astroprint heeft een Raspberry Pi nodig om te werken, maar als je niet de moeite wilt nemen om de software te kopen en over te zetten naar een microSD-kaart, kun je een AstroBox kopen. AstroBox is de Creality Box, maar dan goed gedaan.
Er zijn twee versies:AstroBox Gateway, in feite een Raspberry Pi in een behuizing en een vooraf geladen microSD-kaart en de AstroBox touch die ook een touchscreen toevoegt. Deze opties zouden de beste probleemloze alternatieven zijn.
U hoeft hem alleen maar op het stopcontact en de printer aan te sluiten; maak een account aan en u zou aan de slag moeten zijn. Het gratis account beperkt het aantal printers tot twee, dus dat is iets om rekening mee te houden als je meer printers hebt. Er is niet veel ruimte voor knutselen en tweaken, dus voor sommige gebruikers zou OctoPrint een betere keuze zijn.
Specificaties
- Prijs:60 – 100 USD (RPi of AstroBox)
- Voors:cloud-slicing, goede printerbediening, bewaking op afstand.
- Nadelen:niet zo aanpasbaar als OctoPrint
- Eenvoudige installatie:eenvoudig als je het pakket koopt, gemiddeld als je alle onderdelen zelf koopt
- Gebruiksgemak:eenvoudig
Wat je nodig hebt
Om Octoprint te installeren heb je nodig:
- Ender 3-printer
- Raspberry Pi 3B+
- Een USB-voeding van 2,5+ ampère
- Een goede USB-kabel
- Een Ethernet-kabel of een Wi-Fi USB-adapter (alleen nodig voor installatie)
- Een microSD 8+ GB, beter als deze een goede snelheidsclassificatie heeft
- USB-camera of RPi-camera (optioneel)
- Een computer met een kaartlezer en een MicroSD-naar-SD-adapter.
Een Raspberry Pi gebruiken met Astroprint
Als u de AstroBox-hardware die plug-and-play wordt geleverd niet anders kunt gebruiken, kunt u deze zelf installeren op een Raspberry Pi:
AstroPrint heeft veel video's en documentatie over het onderwerp.
Volg deze stappen op basis van de website van Astroprint:
- DOWNLOAD EN INSTALLEER ETCHER.
- DOWNLOAD EN UZIP DE ASTROBOX GATEWAY-BEELD.
- https://www.astroprint.com/download-3d-printer-software
- PLAATS DE MICROSD IN DE COMPUTER
- FLASH MET ETCHER HET .IMG-BESTAND VANAF STAP 2 HIERBOVEN.
- Zorg ervoor dat 'Schrijven valideren bij succes' is ingeschakeld om ervoor te zorgen dat uw kaart en/of kaartlezer in goede staat verkeren.
- Zorg ervoor dat de flits- en validatieprocessen met succes worden voltooid. Als er fouten zijn, kan dit erop wijzen dat uw SD-kaart is beschadigd en moet u deze niet voor dit project gebruiken.
- WEG JE KAART UIT EN PLAATS DEZE IN JE RASPBERRY PI.
- VOED KRACHT AAN EN WACHT TOT HET OPSTART.
Zodra je die stappen hebt uitgevoerd, kun je de AstroPrint-app downloaden en via WIFI verbinding maken met je Astrobox en instellen. Houd er rekening mee dat je de extra Wi-Fi USB-adapter nodig hebt die op de RPi is aangesloten om te kunnen werken.
Als je een ethernetkabel hebt gebruikt om deze op je router aan te sluiten, is het proces een beetje lastiger omdat je het in een browser moet doen. Er is veel officiële informatie om je op dat pad te begeleiden.
Oktoprint
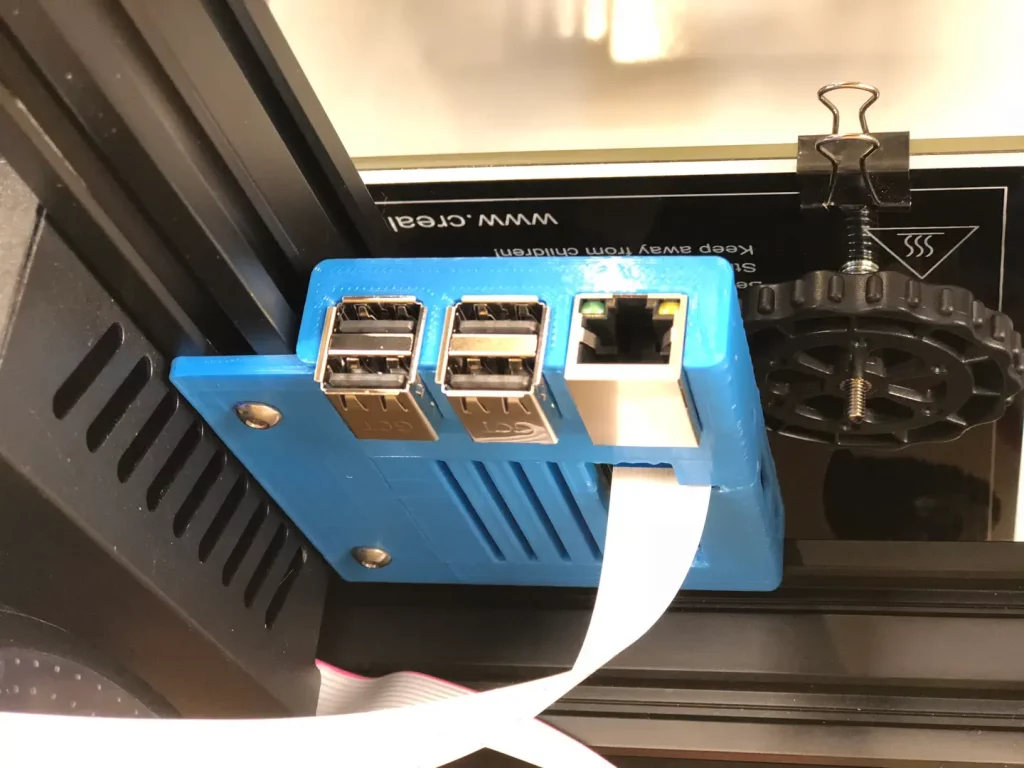
Octoprint fungeert als printserver en laat u uw printer beheren vanaf een computer of smartphone. Meestal draait het op een Raspberry Pi, maar het kan ook draaien op een oude smartphone die je in een la hebt gegooid om hem een nieuw doel te geven.
Het is gratis (behalve de R-Pi of de oude smartphone) en het zit boordevol functionaliteiten. Omdat het open source is, zijn er ook tal van plug-ins om de mogelijkheden nog verder uit te breiden, gemaakt door de enorme gemeenschap van gebruikers. U kunt time-lapses maken of uw afdruk controleren als u deze koppelt aan een webcam of zelfs mislukte afdrukken detecteren met "The Spaghetti-detective".
Hiermee kunt u uw printer volledig besturen en aangepaste functies ontwikkelen. De enige nadelen zijn de niet-zo-eenvoudige installatie en dat er geen cloud-slicing is of het veilig vanaf internet wordt beheerd. Er is een oplossing voor de laatste twee, namelijk om Astroprint als plug-in aan te sluiten.
Specificaties
- Prijs:≈ 60 USD (Raspberry Pi)
- Voors:zeer aanpasbaar, geweldige controle over de printer, veel plug-ins om nieuwe functies toe te voegen.
- Nadelen:geen cloud-slicing, verbinding maken met internet is een beetje omslachtig.
- Eenvoudig in te stellen:gemiddeld
- Gebruiksgemak:gemakkelijk tot gemiddeld
Wat je nodig hebt
Om Octoprint te installeren heb je nodig:
- Ender 3-printer
- Raspberry Pi 3B+
- Een USB-voeding van 2,5+ ampère
- Een goede USB-kabel
- Een microSD 8+ GB, beter als deze een goede snelheidsclassificatie heeft
- USB-camera of RPi-camera (optioneel)
- Een computer met een kaartlezer en een MicroSD-naar-SD-adapter.
Een Raspberry Pi gebruiken met Octoprint
OctoPrint instellen:
- Download de Raspberry Pi-imager van https://www.raspberrypi.org/software/
- Plaats de microSD-kaart in de computer
- Installeer en voer de imager uit
- Selecteer OctoPi in het menu "kies besturingssysteem", "ander specifiek besturingssysteem"
- Selecteer uw SD-kaart bij opslag kiezen
- Druk op Ctrl+X en configureer in het menu uw wifi-netwerk
- Klik op Schrijven.
- Plaats de microSD-kaart in de RPi en zet hem aan met de voedingsadapter
- Op Octopi-local/ in uw browser zou u nu toegang moeten hebben tot Octoprint
- Volg de stappen om te configureren
- Sluit uw printer aan op de RPi
OctoPrint vs Astrobox voor draadloos printen
Octoprint en AstroPrint lijken in sommige opzichten op elkaar en zijn op andere zelfs complementair. AstroPrint is een hele omgeving en vrij eenvoudig te gebruiken. Dus als u op zoek bent naar een kant-en-klare ervaring, is dit een uitzonderlijk goede keuze. Aan de andere kant, als je absolute controle over je printer wilt hebben en wilt profiteren van de plug-ins van een grote gemeenschap, dan is Octoprint de juiste keuze.
Octoprint kan ook op een oude smartphone worden geïnstalleerd, dus het kan zijn dat je de hardware al hebt zonder het te weten. Het kan ook verbinding maken met AstroPrint met een plug-in, zodat u alle functies van de ene op de andere kunt krijgen.
Het beste is dat de hardware voor beide grotendeels hetzelfde is (Raspberry Pi, niet de oude smartphone), dus als je er een probeert en wilt overstappen, is dat geen probleem.
Wi-Fi-moederbord
Ender 3 wordt geleverd met een standaard moederbord, dus het wisselen ervan kan veel voordelen opleveren. Als je echter alleen de Wi-Fi-mogelijkheden wilt, is dit misschien niet de meest verstandige manier om te gaan.
Het vervangen van het moederbord vereist in de meeste gevallen het bedraden en krimpen van de verbindingen voor elk onderdeel van de printer. Soms moet u zelfs de voeding omwisselen. Je zult ook te maken krijgen met firmware op het nieuwe bord, dus als je je niet op je gemak voelt met alle vereiste vaardigheden, kun je het beste bij andere alternatieven blijven.
Disclaimers terzijde, als je besluit om voor de mainboard-swap te gaan, krijg je een krachtige stille printer, afgezien van ingebouwde wifi. Twee goede alternatieven zijn het Duet 3D Wi-Fi board en de SKR + ESP01 Wi-Fi module.
Als u overstapt op Duet-kaarten, kunt u RepRap Firmware of Klipper gebruiken die extra functies hebben die de algehele afdrukkwaliteit verbeteren.
Een goedkoper alternatief dat minder moeite kost met alle features en de wifi is om over te stappen naar een Creality silent board en Octoprint of Astroprint te gebruiken. Met deze optie vermijdt u krimpen, bedrading en firmwarewijzigingen.
Specificaties
- Prijs:100 – 200 USD
- Voors:Extra functies en verwerkingskracht.
- Nadelen:vereist extra werk om het in gebruik te nemen. Duurder dan andere opties.
- Eenvoudig in te stellen:moeilijk
- Gebruiksgemak:gemakkelijk – gemiddeld
Het wifi-moederbord installeren en gebruiken
Afhankelijk van welk bord je kiest om te installeren, kan het proces anders zijn, maar waarschijnlijk zijn de stappen om het nieuwe bord te installeren als volgt:
- Ontkoppel de printer
- Open de elektronicabehuizing.
- Bekijk de nieuwe kaartdocumentatie om te zien wat je waar moet aansluiten en of je nieuwe connectoren moet krimpen.
- Ontkoppel en verwijder het oude bord.
- Plaats het nieuwe bord en sluit alle draden aan.
- Zorg ervoor dat de spannings- en stroomvereisten overeenkomen en zo niet, verander de voeding dienovereenkomstig.
- Flash de gekozen firmware naar het nieuwe bord.
- Verbind en start de printer.
- Controleer of elk systeem werkt.
Zijn er problemen met afdrukken via wifi?
Wi-Fi kan soms onbetrouwbaar zijn en als het halverwege de afdruk niet meer werkt, kan dit een mislukte taak veroorzaken. Systemen die de G-Code niet op hun eigen SD-kaart opslaan, zijn het meest vatbaar omdat ze tijdens de hele afdruk afhankelijk zijn van wifi, terwijl degenen die het alleen gebruiken om bestanden over te dragen en de printer te starten, robuuster zijn.
Een manier om met onbetrouwbare wifi om te gaan, is om het helemaal te vermijden met een bekabelde ethernetverbinding. Sommige borden en Wi-Fi-boxen hebben een ethernetpoort die rechtstreeks op een router kan worden aangesloten. Als je niet zeker bent van de kwaliteit van je wifi of een veiligere verbinding wilt, is dit de juiste keuze.
Als je niet al het vallen en opstaan wilt doorlopen om de ideale instellingen te vinden voor het maken van hoogwaardige prints op je Ender 3, bekijk dan zeker onze eigen speciaal op maat gemaakte Cura-profielen voor de Ender 3-printerserie (u kunt ze allemaal krijgen voor slechts $ 7).
Conclusie
Wi-Fi-connectiviteit voor uw Ender 3 kan een wereld aan mogelijkheden openen. Er zijn verschillende opties om uit te kiezen, maar het hangt af van wie je bent en wat je leuk vindt. Als je een knutselaar bent of iemand met de technische vaardigheden om het moederbord te veranderen, kun je ervoor gaan. Als je van eenvoudiger houdt, maar toch de functies wilt, is een Raspberry Pi met AstroPrint of Octoprint de juiste keuze. Tot slot, als u de eenvoudigste en goedkoopste oplossing wilt en de nadelen niet erg vindt, is de Creality Box misschien genoeg voor u.
Bekijk onze sectie met aanbevolen producten

We hebben een sectie met aanbevolen producten gemaakt waarmee u het giswerk kunt verwijderen en de tijd kunt verminderen die u besteedt aan het onderzoeken van welke printer, filament of upgrades u moet krijgen, omdat we weten dat dit een zeer ontmoedigende taak kan zijn en over het algemeen tot veel verwarring leidt .
We hebben slechts een handvol 3D-printers geselecteerd die we goed vinden voor zowel beginners als gevorderden, en zelfs experts, waardoor de beslissing gemakkelijker wordt, en de filamenten, evenals de vermelde upgrades, zijn allemaal door ons getest en zorgvuldig geselecteerd , zodat u weet dat welke u ook kiest, zal werken zoals bedoeld.
3d printen
- Ondersteunende structuren voor 3D-printen:een complete gids
- Hoe u GrabCAD Print verbindt met uw Stratasys 3D-printer
- Hoe gietijzer te lassen:een complete gids
- Hoe nikkellegeringen te lassen - een complete gids
- Hoe aluminium te solderen - een complete gids
- Hoe werken remklauwen? Een complete gids
- Hoe werkt een schijfrem? Een complete gids
- Hoe een koppeling werkt:een complete gids
- Ender 3 Z-offset; Hoe het aan te passen!
- Ender 3 (Pro, V2) beste ondersteuningsinstellingen; De complete gids
- Hoe werkt piëzo-elektrisch:een complete ultieme gids



